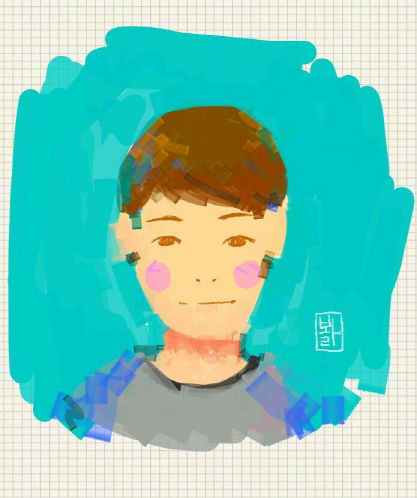Docker 환경에서 Ubuntu 컨테이너를 Dockerfile로 생성하고, 실행하는 방법을 작성한다.
Docker 환경에서 Ubuntu 컨테이너를 Dockerfile로 생성하고, 실행하는 방법을 작성한다.
컨테이너 내부에 nginx 서버를 구동시켜 외부에서 접근해본다.
[01] Dockerfile 작성 및 이미지 생성, 컨테이너 실행
Dockerfile
1
2
3
4
5
6
7
8
9
|
# Dockerfile.ubuntu.22.04
vim Dockerfile.ubuntu.22.04
FROM ubuntu:22.04
ARG VERSION=latest
WORKDIR /root
RUN apt-get update ; apt-get install -y nginx net-tools vim iperf3
CMD service nginx start && tail -f /dev/null
|
- RUN의
apt-get install 다음에 설치 원하는 패키지명 입력
- CMD의
tail -f /dev/null 은 컨테이너가 시작 후, 자동 종료 방지
이미지 생성
1
2
|
# 명령은 생성한 Dockerfile과 동일한 경로에서 실행
sudo docker build -f Dockerfile.ubuntu.22.04 -t test/ubuntu22.04 .
|
생성 이미지 활용 컨테이너 실행
-
-p: Port Forward 지정
- 아래는 Host에 8800 포트에 대한 Request를 컨테이너 내부의 80 포트로 전달함을 의미
-
--restart: Docker 서비스가 재실행될 때, 생성한 컨테이너의 동작 지정
- always는 항상 재시작 된다. = 항상 실행 상태를 유지한다.
1
|
docker run -d -p 8800:80 --name medge_ubuntu --restart always test/ubuntu22.04
|
[02] (선택)컨테이너 내부 Nginx 설정
내부 접근
- 실행 중인 컨테이너에 bash Shell 터미널 접근
1
2
3
|
# test_ubuntu는 위에서 생성한 컨테이너 명
docker exec -it test_ubuntu /bin/bash
|
컨테이너 내부 Nginx index.html 수정
- Nginx Web Server의 Homepage로 접근했을 때, 컨테이너 내부로의 진입인지 확인하기 위함
-
/var/www/html/index.nginx-debian.html 파일
1
2
3
4
5
6
7
8
9
10
11
12
13
14
15
16
17
18
19
20
21
22
23
24
25
26
27
|
<!-- /var/www/html/index.nginx-debian.html <h1> 태그 부분 수정(제목) -->
<!DOCTYPE html>
<html>
<head>
<title>Welcome to nginx!</title>
<style>
body {
width: 35em;
margin: 0 auto;
font-family: Tahoma, Verdana, Arial, sans-serif;
}
</style>
</head>
<body>
<!-- 내용 추가: -Con(8800) -->
<h1>Welcome to nginx!-Con(8800)</h1>
<p>If you see this page, the nginx web server is successfully installed and
working. Further configuration is required.</p>
<p>For online documentation and support please refer to
<a href="http://nginx.org/">nginx.org</a>.<br/>
Commercial support is available at
<a href="http://nginx.com/">nginx.com</a>.</p>
<p><em>Thank you for using nginx.</em></p>
</body>
</html>
|
[03] 접근확인
- ServerIP + Docker Port
- ex) 111.111.111.111:8800
- [01]에서 설정한 8800 포트 활용
- [02]에서 작성한
<h1>Welcome to nginx!-Con(8800)</h1> 출력 확인

![]() Docker 환경에서 Ubuntu 컨테이너를 Dockerfile로 생성하고, 실행하는 방법을 작성한다.
Docker 환경에서 Ubuntu 컨테이너를 Dockerfile로 생성하고, 실행하는 방법을 작성한다.